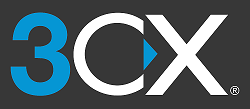
¶ Application Mobile
Téléchargement de 3CX
Téléchargez et configurez 3CX sur votre Téléphone :
Vous pouvez télécharger l'application directement depuis le Google Play Store ou l’App Store.
Connectez vous à votre compte en suivant la procédure indiquée dans le mail de bienvenue que vous avez recu : “Bienvenue sur 3CX | Les détails de votre compte”
Si 3CX est déjà installé sur votre ordinateur, vous pouvez simplement cliquer sur l'icone QR Code pour l'obtenir.
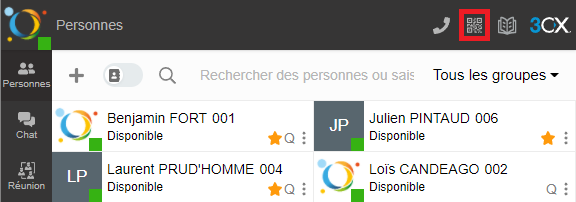
Fonctionnalités en cours d’appel
Fonctionnalités en cours d’appel :
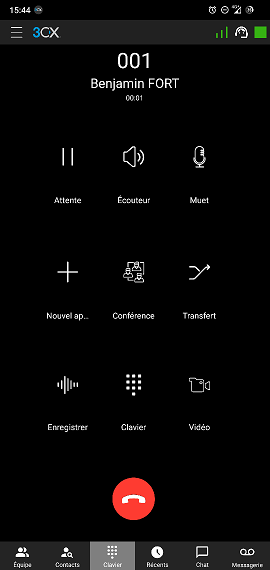
Attente
Permet de mettre en attente votre correspondant.
Ecouteur
Permet de basculer en écouteur/haut parleur.
Muet
Permet de couper votre micro.
Nouvel appel
Pendant un appel en cours, vous pouvez débuter un nouvel appel sur une autre ligne sans raccrocher l’appel en cours. Pour faire cela, cliquez sur “Nouvel appel” et entrez le nom ou le numéro de la personne que vous voulez appeler.
Conférence
Cliquez sur le bouton “Conférence” et entrez le nom ou numéro de la ou des personne(s) que vous souhaitez ajouter à l’appel. Ils seront appelés et quand ils répondrons, ils seront ajoutés à l’appel en cours.
Transfert
Permet d'effectuer un transfert aveugle sans que vous parliez au destinataire. Entrez simplement le nom ou numéro de la personne à qui vous voulez transférer l’appel.
Permet d'effectuer un transfert suppervisé. Vous pourrez parler au destinataire du transfert et lui demander s’il souhaite prendre l’appel.
Enregistrer
Vous pouvez enregistrer la conversation à n’importe quel moment de l’appel. Cliquez simplement sur “Enregistrer” pour commencer, et cliquez à nouveau pour terminer l’enregistrement. Vous pouvez accéder aux enregistrements dans le client web > “Enregistrements”.
Note : La possibilité d’enregistrer et de consulter/modifier les enregistrements dépend des permissions qui vous sont données par votre administrateur.
Vidéo
Un appel en cours peut être transféré en appel vidéo en cliquant l’icône “Vidéo” sur le pavé numérique, sans avoir à raccrocher l’appel en cours.
Mettre en pause l'application
Mettre en pause l'application :
Il est possible de mettre en pause l'application 3CX sur téléphone pour par exemple éviter de recevoir les appels en doublon sur son mobile lorsque l'on utilise également 3CX sur son ordinateur.
Pour mettre en pause l'application :
- Cliquez sur l'icone en haut à gauche avec les 3 traits horizontaux.
- Cliquez sur l'icone en haut à gauche
- Cliquez une nouvelle fois sur votre icone en restant appuyé
- Cliquez sur désactiver
Pour réactiver le compte, il suffit de refaire les mêmes manipulations.
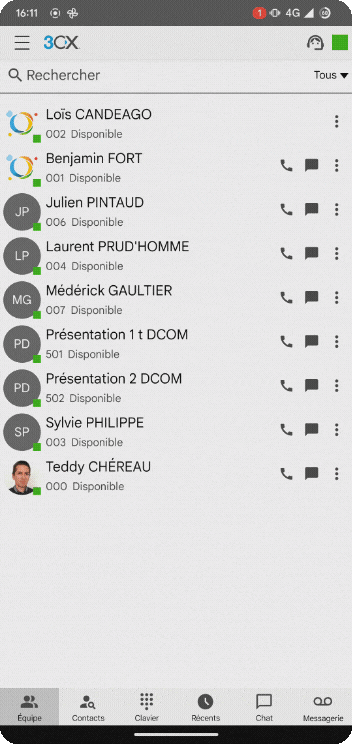
¶ Application PC
Téléchargement de 3CX
¶ Pour télécharger et configurer 3CX sur votre ordinateur
- Connectez vous à l'interface web (voir le mail 3CX de bienvenue à la partie : Connectez-vous à votre compte)
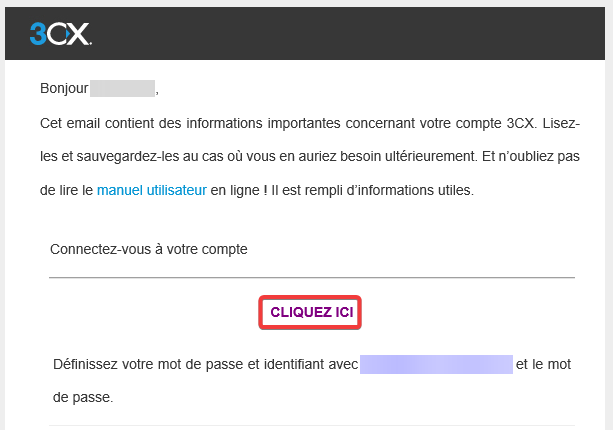
- Vous allez être invité à définir un mot de passe personnel, une fois le fois le fois le mot de passe définit connectez-vous avec votre email et le mot de passe définit précédemment
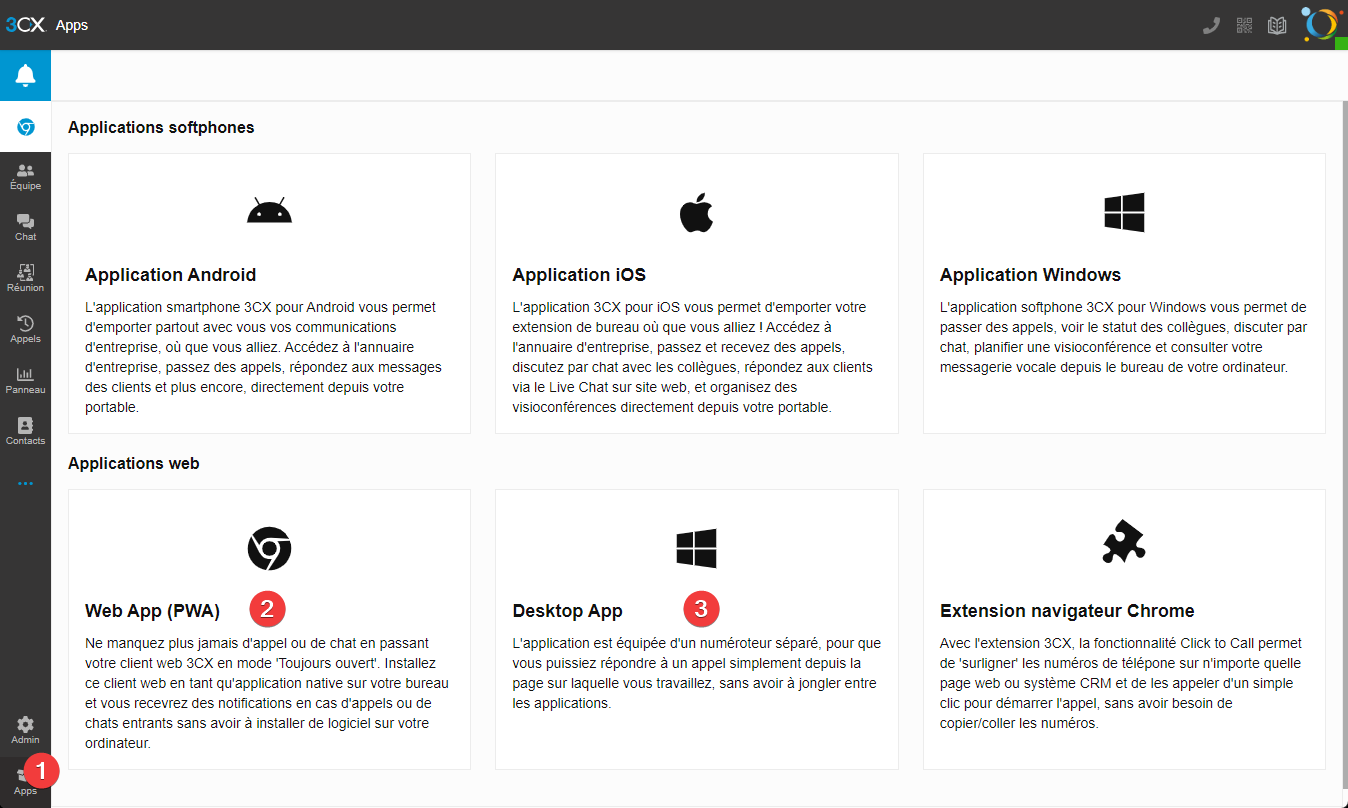
-
Cliquez sur Apps (1)
-
Vous avez ensuite le choix entre Web App (2) et Desktop App (3)
¶ Si vous avez cliqué sur Wep App (2)
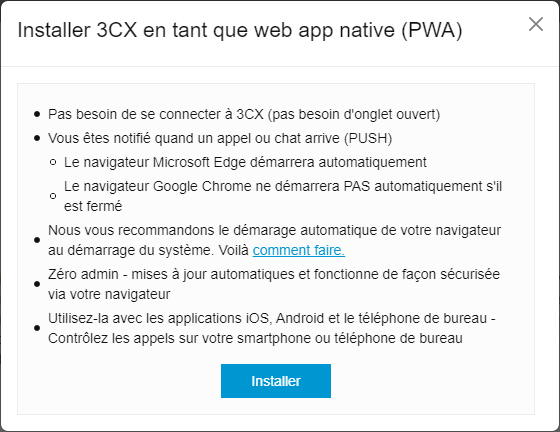
- Cliquez simplement sur "Installer"
¶ Si vous avez cliqué sur Desktop App (3)
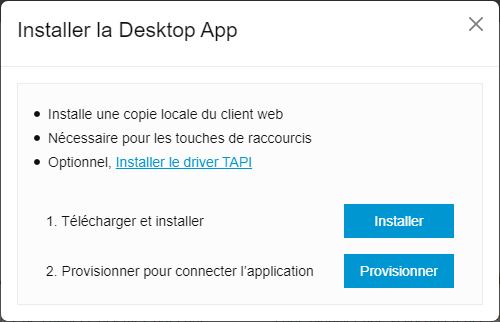
- Cliquez sur Installer l'application en cliquant sur "Installer".
Une fois l'installation terminée, cliquez sur "Provisionner"
Paramétrage du casque
Pour activer toutes les fonctionnalitées du casque (comme par exemple le décroché), il est nécessaire d'activer le paramètre correspondant.
Il faut pour cela :
- Vous rendre dans les paramètres Audio/Vidéo puis dans intégration des casques.
- Sélectionnez ensuite la marque de votre casque.
Si le message est vert : l'intégration du casque c'est correctement passée.
Si le message est rouge : il faudra vérifier que les prérequis du casque sont conformes.
Pour les casques de la marque EPOS - SENNHEISER : Avoir le logiciel EPOS Connect
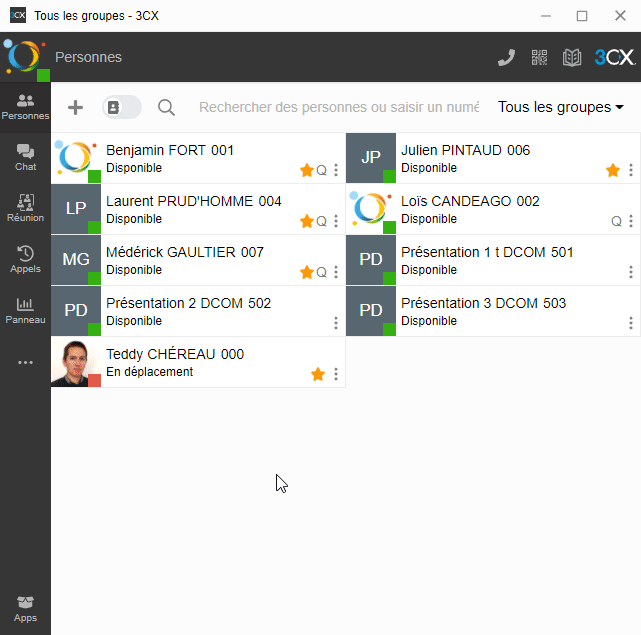
Fonctionnalités en cours d’appel

Attente
Permet de mettre en attente votre correspondant.
Muet
Permet de couper votre micro.
Nouvel appel
Pendant un appel en cours, vous pouvez débuter un nouvel appel sur une autre ligne sans raccrocher l’appel en cours. Pour faire cela, cliquez sur “Nouvel appel” et entrez le nom ou le numéro de la personne que vous voulez appeler.
Conférence
Cliquez sur le bouton “Conférence” et entrez le nom ou numéro de la ou des personne(s) que vous souhaitez ajouter à l’appel. Ils seront appelés et quand ils répondrons, ils seront ajoutés à l’appel en cours.
Transfert
Permet d'effectuer un transfert aveugle sans que vous parliez au destinataire. Entrez simplement le nom ou numéro de la personne à qui vous voulez transférer l’appel.
Transfert sup.
Permet d'effectuer un transfert accompagné. Vous pourrez parler au destinataire du transfert et lui demander s’il souhaite prendre l’appel.
Enregistrer
Vous pouvez enregistrer la conversation à n’importe quel moment de l’appel. Cliquez simplement sur “Enregistrer” pour commencer, et cliquez à nouveau pour terminer l’enregistrement. Vous pouvez accéder aux enregistrements dans le client web > “Enregistrements”.
Note : La possibilité d’enregistrer et de consulter/modifier les enregistrements dépend des permissions qui vous sont données par votre administrateur.
Vidéo
Un appel en cours peut être transféré en appel vidéo en cliquant l’icône “Vidéo” sur le pavé numérique, sans avoir à raccrocher l’appel en cours.
Gestion des renvois d'appel
Il est possible de paramétrer des renvois d'appel directement depuis votre interface 3CX.
Pour cela il faut définir le comportement de vos différents statuts.
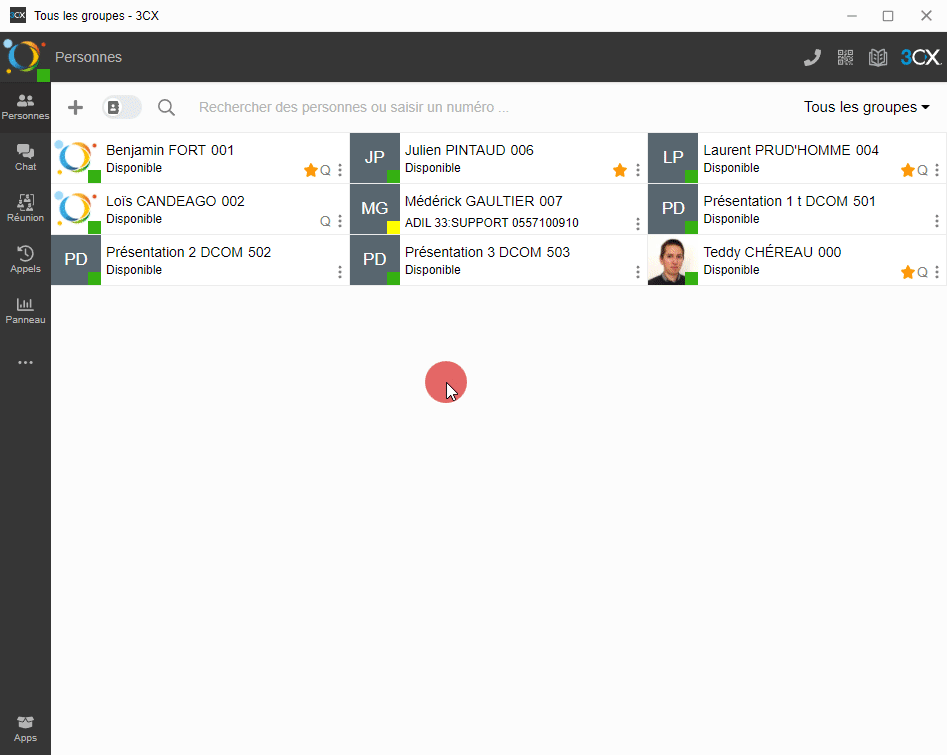
Rendez-vous dans Paramètres > Statut
- Sélectionnez un Statut à modifier, ici par exemple Absent
- Dans Transférer les appels externes à, choisissez l'un des modes de renvoi:
- Numéro de l'extension: Pour renvoyer vers un autre téléphone de l'entreprise
- Mon mobile: Pour renvoyer vers votre mobile (numéro à configurer dans Paramètres > Général)
- Numéro externe: Pour renvoyer vers une ligne fixe externe ou une ligne mobile
- Pour activer le renvoi, changez votre statut par celui que vous venez de configurer, ici le statut Absent
Messagerie Vocale
¶ Pour écouter sa propre messagerie:
- Entrez 999 ou le raccourci de messagerie
- Terminez en entrant votre CODE PIN
¶ Pour écouter une autre messagerie:
- Entrez 999 ou le raccourci de messagerie
- Appuyez ensuite sur #
- Saisissez le numéro court désiré
- Terminez en entrant le CODE PIN du numéro court
¶ Pour modifier son message de messagerie :
- Entrez 999 ou le raccourci de messagerie
- Appuyez ensuite sur 9 puis 8 puis 0
Contacts
La fonctionnalité Contacts vous permets d'ajouter et d'éditer les contacts perso ainsi que ceux d'entreprise vous avez les droits.
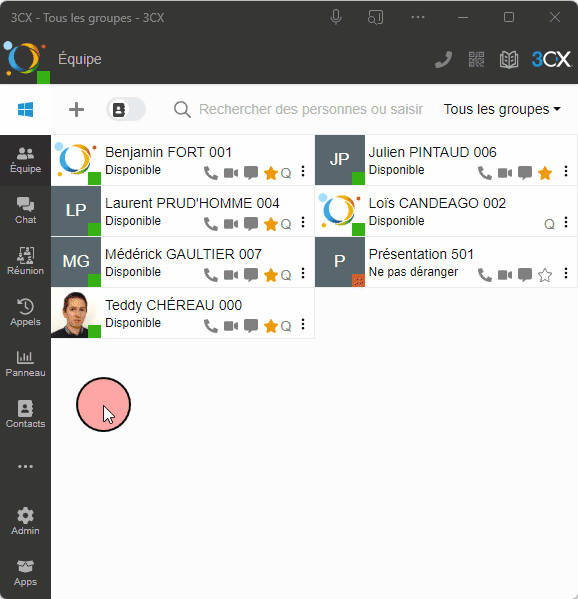
Statuts et file d'attente
La fonctionnalité de Statut vous permet de savoir lesquels de vos collaborateurs sont disponibles pour prendre des appels.
Vous pouvez donc paramétrer votre propre statut pour que vos collaborateurs sachent si vous êtes absent ou ne souhaitez pas être dérangé.
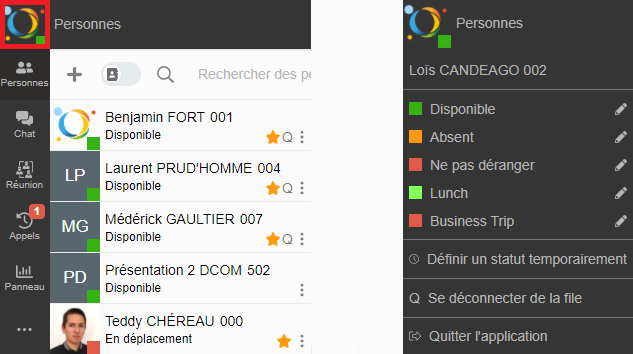
Vous pouvez changer de status en cliquant sur votre avatar en haut à gauche (chaque mode est paramétrable, voir la section "Configuration des statuts - Renvoi d'appel").
- Votre statut s’affiche en jaune lorsque vous êtes actuellement en communication et clignotte lorsque votre ligne sonne.
Depuis ce menu, vous pouvez aussi vous connecter et vous déconnecter de l'ensemble de vos files d’attente.
Visio-conférence
3CX inclut un outil de visioconférence performant qui permet une communication et une collaboration en face à face efficaces entre collègues et clients, où qu’ils soient.
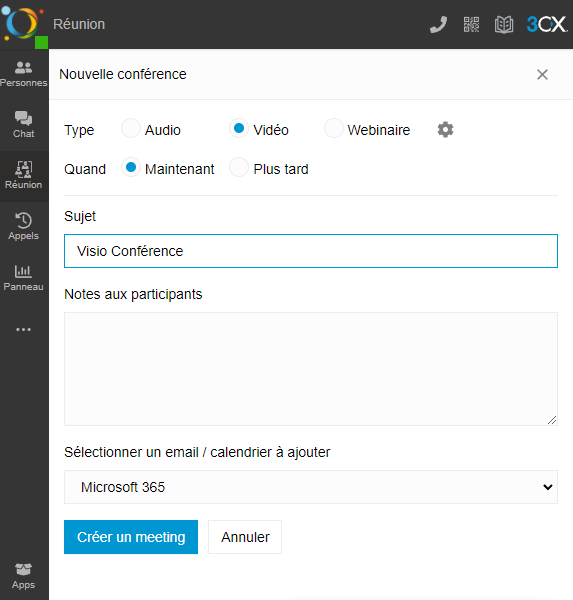
Pour planifier une nouvelle conférence:
- Appuyez sur le signe +.
- Choisissez entre une conférence audio, une visioconférence ou un webinaire.
Remplissez les détails de la conférence.
Dans le menu déroulant "Sélectionner l’email/le calendrier à ajouter”, sélectionnez “Google”, “Microsoft 365”, “Outlook Online” ou “Outlook pour bureau (.ics)”. - Cliquez sur “Créer un Meeting” et un nouvel onglet s’ouvrira dans lequel vous pouvez créer l’événement dans le calendrier pour votre réunion, et inviter des participants.
Si vous utilisez Outlook pour bureau, un fichier .ics se téléchargera. Ouvrez le fichier et une entrée de calendrier pré-remplie s’ouvrira sur votre bureau.
Invitez vos participants depuis votre application calendrier.
Cliquez sur “Sauvegarder” ou “Envoyer” pour planifier votre réunion et inviter des participants.
Pour “Rejoindre” ou “Supprimer” une conférence planifiée, allez dans “Conférences” et appuyez sur le bouton “Conférences planifiées”.
¶ Paramètres administrateur
Fermeture exceptionnelle et jours fériés
Pour paramétrer une fermeture et ajouter un message personnalisé, il faut utiliser les jours fériés du système (attention il faut absolument que le paramétrage soit fait au minimum la veille du jour fermé.)
1- Pour commencer, il faut vous connecter à l'interface d'administrateur.
2- Rendez-vous dans "Paramètres" puis dans "Langue & Heures de bureau"
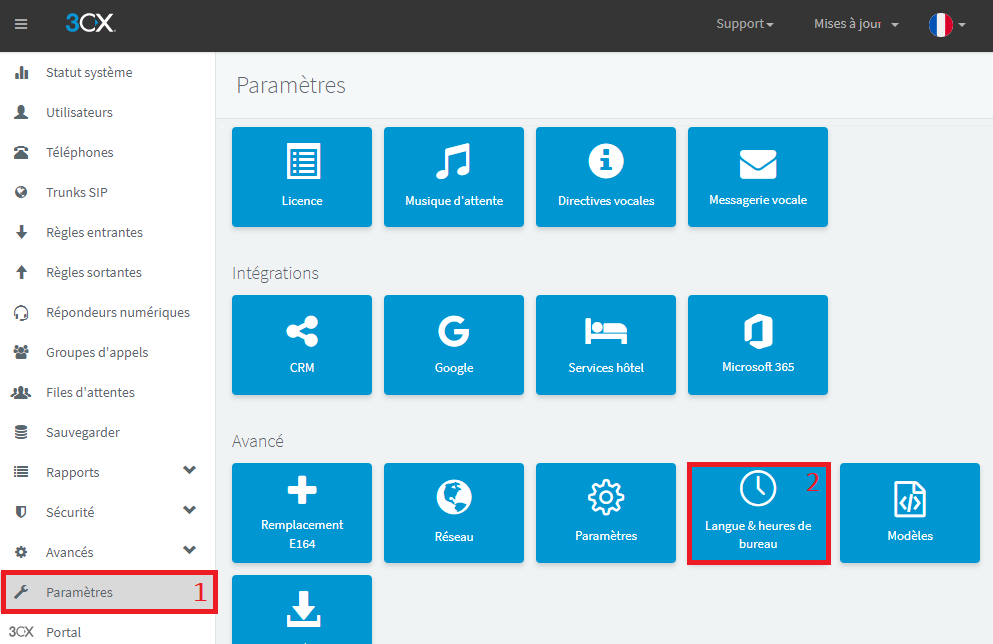
3- Descendez en bas de la page et cliquez sur "Ajouter"
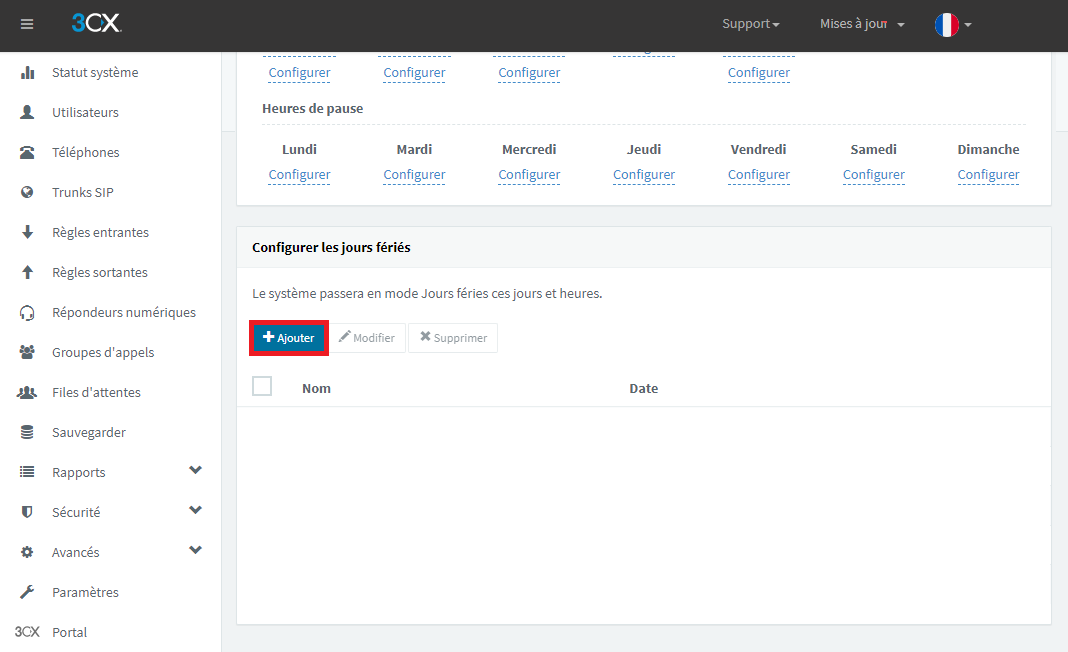
4- Configurer ensuite comme cela :
- Entrez un nom
- Choisissez un jour ou une plage, et choisissez si il s'agit d'un jour fermé tout les ans ou seulement cette année.
- Choisissez le message audio dans la liste.
Vous pouvez en ajouter de nouveaux depuis votre PC en cliquant sur "Ajouter" (mp3-wav...) ou alors en enregistrer un nouveau en cliquant sur "Enregistrer", vous serez inviter à donner un nom à ce message audio et choisir le téléphone sur lequel enregistrer le message.

Modification des touches de raccourci
Modification des touches de raccourci:
- Rendez vous dans l'interface administrateur
- Sélectionnez l'onglet "Téléphones"
- Dans la barre de recherche, sélectionnez le poste de l'utilisateur à modifier
- Rendez vous dans l'onglet "BLF"
- Vous pourrez ensuite assigner plusieurs choses :
- Touche de ligne : Permet de mo
- BLF : Permet d'ajouter un raccourci avec supervision
- Raccourci d'appel : Permet d'ajouter un raccourci sans supervision
- Raccourci personnalisé : Permet d'ajouter un raccourci externe
- Parking d'appel : Permet de parquer un appel et de le mettre en attente
- Connexion/Déconnextion des files : Permet de se connecter et déconnecter de l'ensemble des files d'attentes
- Changer de statut : Permet de changer le statut de l'utilisateur
- Une fois terminé, cliquez sur "OK" situé tout en haut
- Vous serez de retour automatiquement dans l'onglet "Téléphone".
Cochez la case correspondant à votre téléphone puis sélectionnez "Repovisionner"
Les touches sont maintenant configurées sur le téléphone.

Envoi des logins par mail
- Rendez vous dans votre interface Administrateur
- Cliquez sur l'onglet "Utilisateurs"
- Sélectionnez le ou les utilisateurs ayant besoin de leurs logins
- Cliquez sur "Envoyer l'email de bienvenue"
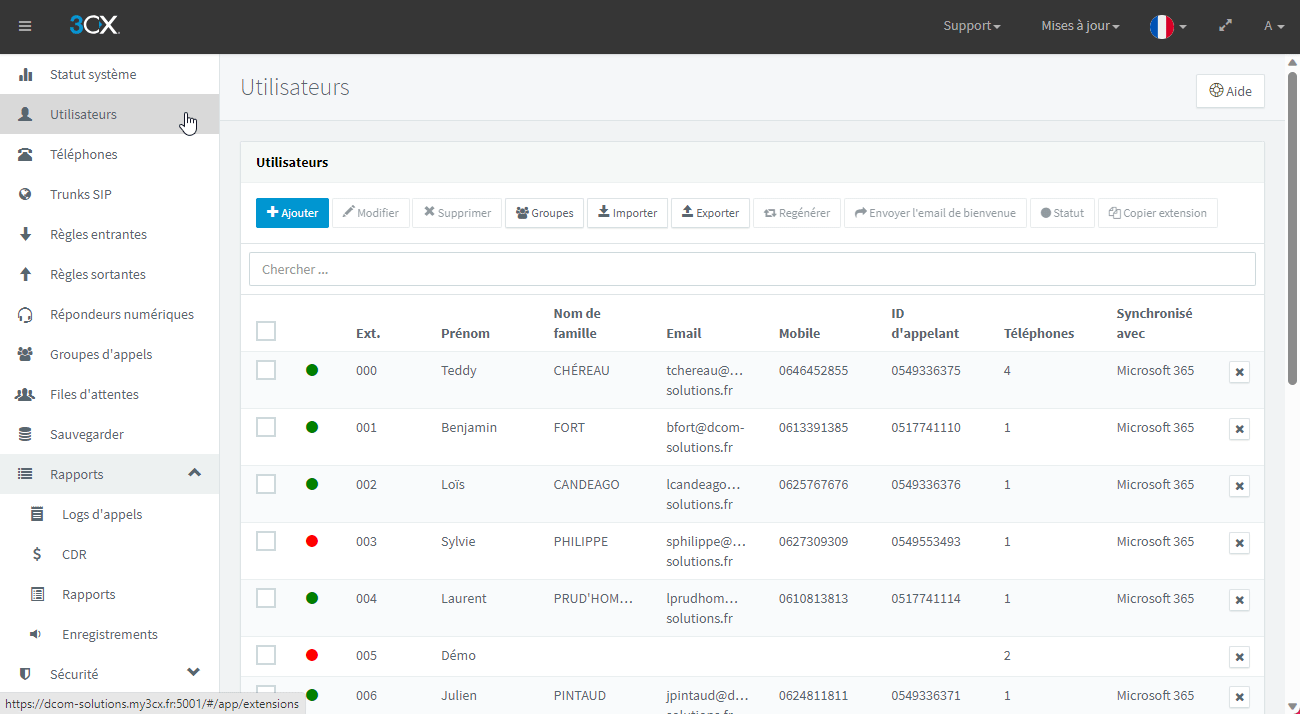
Ports à ouvrir
Voici la liste des ports à ouvrir:
5001/443 TCP (HTTP)
5015 TCP (Utilitaire installation)
5060 UDP/TCP (SIP)
5061 TCP (SecureSIP)
5090 UDP/TCP (Tunnel 3CX)
9000-10999 et 7000-8999 UDP (RTP)
2528 TCP
Les différents droits
3CX utilise le concept de rôles pour définir ce qu’un utilisateur peut faire sur le système, et qui peut gérer :
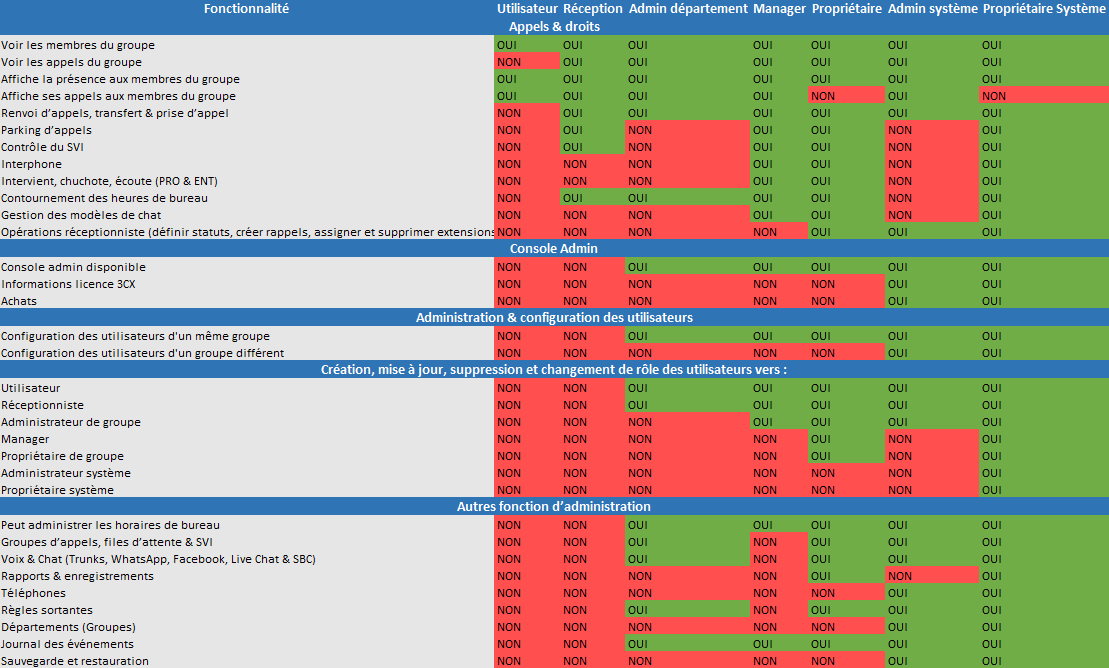
Groupes d'utilisateurs
Les groupes d’extensions vous permettent de grouper des extensions ensemble pour que vous puissiez utiliser la même langue, fuseau horaire ou heures de bureau pour tout le groupe.
Toutes les extensions sont initialement assignées au groupe “par défaut”.
Remarque : Une extension peut faire partie de plusieurs groupes, mais suivra les heures de bureau de l'appartenance au groupe principal assignée.
De plus, chaque groupe a son “mini SVI”. Vous pouvez router des appels vers ce groupe pour que les appels soient routés en fonction des heures de bureau du groupe.
Vous pouvez configurer ceci depuis la section heures de bureau.
Pour créer un groupe d’extension :
Cliquez sur la fonction “Groupes” puis sur le bouton “Ajouter un groupe”.
Spécifiez un nom pour le groupe.
Dans la section membres, cliquez sur le bouton “Ajouter” pour ajouter des membres au groupe.
Cliquez sur “Sauvegarder” pour créer le groupe.
Création des utilisateurs
¶ Création d'utilisateur manuel
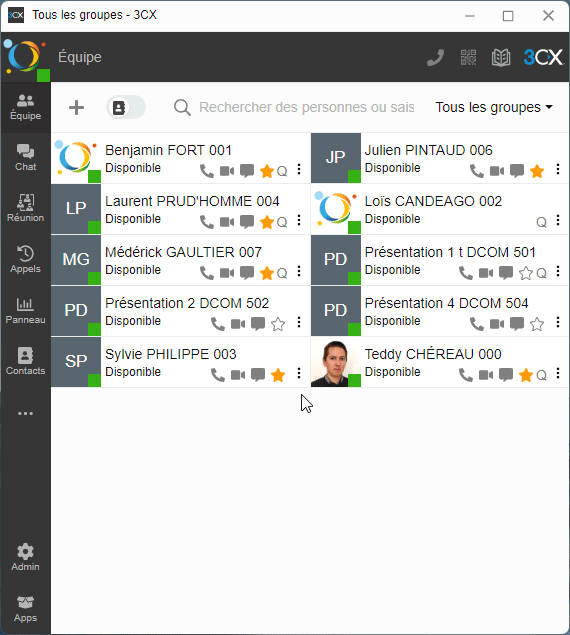
Créez des utilisateurs depuis la section Admin du client web 3CX
Allez dans “Admin > Utilisateurs”.
Cliquez sur le bouton “+ Ajouter un utilisateur”.
Spécifiez un email et un nom.
Sélectionnez un RÔLE
Si vous sélectionnez le rôle de Manager, celui-ci pourra également créer des utilisateurs.
Si vous sélectionnez le rôle de Utilisateur, il ne pourra gérer uniquement son propre compte, il ne verra pas les pages “Admin”.
Si vous sélectionnez le rôle de Réceptionniste, l'utilisateur verra et pourra gérer les appels de tout le monde ainsi que le live chat, mais sans pouvoir configurer le système.
Les nouveaux utilisateurs recevront un email avec leurs propres identifiants de connexion.
¶ Création d'utilisateur en masse
Pour importer un groupe d’extensions, vous pouvez soit:
- Créez un fichier CSV (Utilisez une feuille excel ou un éditeur de fichier texte, téléchargez un exemple https://downloads-global.3cx.com/downloads/misc/ImportUsersSample.csv) avec les extensions formatées comme suit :
Prénom,Nom,AdresseEmail,Nomérodemobile
James,Bond,jamesbond@3cx.com,+35999979777
Si vous utilisez Microsoft 365, vous pouvez configurer les extensions pour qu’elles soient automatiquement synchronisées quand vous ajoutez des utilisateurs Microsoft 365.
Cela nécessite une instance dédiée, plus d’informations dans le guide d’intégration Microsoft 365.
Configuration des files d’attente et groupes d’appels
¶ Groupes d’appels
Les “groupes d’appels” routent les appels simultanément vers plusieurs téléphones via des extensions virtuelles.
Pour modifier votre groupe d’appels ou créer un nouveau groupe :
Allez dans “Admin > Traitement des appels”
Cliquez sur votre groupe d’appels existant ou cliquez sur “+ Ajouter un groupe d’appels”
Si vous créez un nouveau groupe, tapez un nom.
Utilisez le menu déroulant pour assigner un numéro SDA qui sera directement routé vers votre groupe d’appel.
Spécifiez ce qui devrait se passer si personne ne répond à l’appel. (Par défaut, l’appel sera terminé après 60 secondes de sonnerie.)
Modifiez la stratégie d’appel
- “Appelle tous” - fait exactement cela - elle appelle tous les membres du groupe en même temps jusqu’à ce que quelqu’un réponde ou que le délai des 60 secondes soit dépassé.
- “1 à 1 dans l’ordre” - cela veut dire que l’appel commencera chez le membre du groupe en haut de la liste et continuera vers les membres dans l’ordre de la liste. Cela veut dire que le premier membre du groupe d’appel recevra tous les appels sans exception !
Naviguez vers l’onglet “Utilisateurs” et cliquez sur “+ Ajouter un utilisateur”. Utilisez la fenêtre de recherche pour choisir les utilisateurs souhaitez ou saisissez leur numéro d’extension.
Si vous souhaitez exclure certaines personnes du groupe d’appels, cliquez sur X à côté de leur nom.
Si vous avez sélectionné 1 à 1 dans l’ordre, vous pouvez déplacer les membres du groupe d’appels vers le haut ou vers le bas en fonction des personnes que vous souhaitez être appelées en premier.
Le “3CX Talk” vous permet de donner un nom au lien 3CX Talk pour le groupe d’appels, et vous permet de choisir les informations que vous voulez que vos clients vous fournissent avant l’appel. Une fois configuré, copiez l’URL et utilisez-la dans vos signatures d’email, sur votre site web ou vos cartes de visite virtuelles.
Finalement, cliquez sur “Sauvegarder”.
¶ Files d’attente
Les files d’attente peuvent faire beaucoup plus que les groupes d’appels. Une file d’attente prendra l’appel et mettra l’appelant dans la file si vous ne pouvez pas prendre l’appel immédiatement. Pour configurer une file d’attente :
Allez dans “Admin > Traitement des appels”.
Cliquez sur “+ Ajouter une file d’attente” en haut de l’écran.
Sous l’onglet “Général” :
- Donnez un nom à votre file d’attente.
- Sélectionnez une SDA à assigner à cette file d’attente. Cela routera les appels vers elle.
- Spécifiez ce qui doit arriver si l’appel n’est pas répondu. Par défaut, l’appel est terminé.
- Choisissez le temps d’attente maximum de la file d’attente. C’est le délai maximum où l’appelant restera dans la queue avant que l’appel ne suite la route “Destination de non réponse”.
Sélectionnez la stratégie de scrutation : - 1 à 1 dans l’ordre – distribuera les appels en fonction de la position spécifiée dans la section “Utilisateurs”. Tous les appels sont d’abord distribués au premier agent, et si ce dernier est occupé, ils seront distribués à l’agent suivant. Cette stratégie peut être utilisée pour le routage basé sur les compétences, en positionnant les agents en fonction de leurs compétences.
- Sonne tous – les téléphones de TOUS les agents sonneront simultanément.
- 1 à 1 au hasard – choisira un agent au hasard auquel il distribuera l’appel pour que les appels soient distribués équitablement à tous les agents disponibles.
- Round Robin – les appels tournent de façon séquentielle entre tous les agents, ex. le 1er appel est envoyé au 1er agent, le 2ème au 2ème agent, etc.
- Temps d’attente le plus long – envoie l’appel vers l’agent qui attend depuis le plus longtemps.
- Temps de parole le plus court – envoie l’appel vers l’agent qui a le plus court temps passé au téléphone.
- Agent avec le moins d’appels – donne la priorité aux agents disponibles qui ont répondu au moins d’appels.
- Envoi à trois agents au hasard – envoie l’appel simultanément à 3 agents au hasard.
- Envoi à trois agents priorisés – envoie l’appel simultanément aux 3 meilleurs agents, priorisés dans la section “Utilisateurs”.
Maintenant, vous devez assigner des “agents” pour répondre aux appels. Allez dans l’onglet “Utilisateur”. Utilisez le bouton “+ Ajouter un utilisateur” pour choisir quels membres de l’équipe feront partie de la file d’attente. Faites attention à l’ordre des agents car certaines stratégies de scrutations fonctionnent du haut de la liste vers le bas.
Allez dans l’onglet Options:
Maintenant vous pouvez uploader votre choix de musique d’attente. Si vous avez une musique qui n’est pas dans le format audio requis, vous pouvez utiliser notre outil de conversion audio.
Configurez une directive d’introduction. C’est un message d’accueil qui est joué dès que l’appelant entre dans la file d’attente.
Vous pouvez uploader une annonce ou en enregistrer une. Pour enregistrer votre propre annonce comme “Merci d’avoir appelé l’entreprise XYZ” :
Cliquez sur le bouton “Enregistrer”.
Entrez le nom de fichier souhaité et appuyez sur le bouton “Enregistrer”.
La fenêtre popup vous indiquera votre temps d’enregistrement. Quand vous avez fini, cliquez sur le bouton “Stop”.
Vous pouvez maintenant écouter votre annonce, la ré-enregistrer ou cliquer sur le bouton upload pour sauvegarder.
Votre enregistrement sera maintenant affiché dans le menu déroulant.
Remarque : Si vous ne voyez pas le bouton “Enregistrer”, assurez-vous que votre micro est configuré correctement et que les permissions sont données dans “Paramètres > Audio/Vidéo”.
Le “3CX Talk” vous permet de donner un nom au lien 3CX Talk pour le groupe d’appels, et vous permet de choisir les informations que vous voulez que vos clients vous fournissent avant l’appel. Une fois configuré, copiez l’URL et utilisez-la dans vos signatures d’email, sur votre site web ou vos cartes de visite virtuelles.
Dans l’onglet “Avancé” :
Configurez un délai SLA (Service Level Agreement) pour pouvoir suivre combien de temps vous prenez pour répondre aux appels et aux messages chat.
Activez l’option qui permet d’annoncer à l’appelant sa position dans la file d’attente toutes les 60 secondes.
L’enregistrement d’appel peut être activé et les appelants peuvent choisir de ne pas être enregistrés en appuyant sur la touche 3 de leur pavé numérique.
Vous pouvez sélectionner une langue de file d’attente différente - ce qui fera jouer les directives dans la langue choisie.
Choisissez comment les messages chats ont assignés, soit manuellement, soit via la sélection “Auto-assigner” pour vous assurer que les chats sont marqués en tant que “pris”.
Cliquez sur “Sauvegarder” en haut de la page.
Important : Les membres de la file d’attente doivent être connectés dans une file d’attente pour commencer à répondre aux appels. Vous pouvez configurer les extensions des membres de la file d’attente pour qu’ils soient automatiquement déconnectés en activant l’option “Règles de transfert > Statuts > Se déconnecter des files d’attente” pour chaque profil de statut via la console d’administration, ou en la désactivant pour permettre aux utilisateurs de se connecter manuellement.
Configuration des transferts d'appels
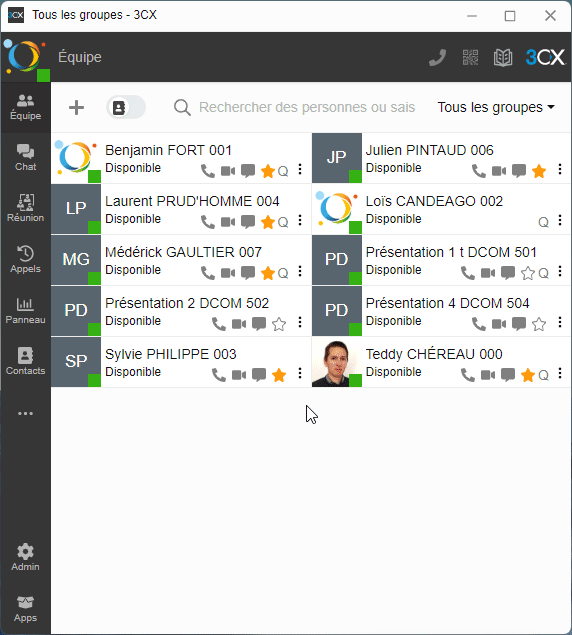
Les règles de “transfert d’appel” définissent comment 3CX route les appels en fonction du statut des utilisateurs. Par exemple, si vous êtes en réunion et que votre statut affiche “Ne pas déranger”, vous pouvez transférer tous les appels vers votre “Messagerie vocale”.
Voici les autres options disponibles :
Transfert d’appels non répondus internes et/ou externes vers :
- Idem aux autres appels
- Messagerie vocale
- Numéro d’extension - Vous pouvez aussi sélectionner pour transférer les appels vers la messagerie vocale de l’extension.
- Mon mobile - en cas d’appels externes, vous pouvez sélectionner optionnellement
- Annonce - Annoncera l’appelant pour vous permettre d’accepter ou de rejeter l’appel
- Déviation d’appel (302) - Effectuera le transfert au niveau de l’opérateur (support de l’opérateur nécessaire)
- Extension système
- Numéro externe - La reprise et la déviation d’appel peuvent être sélectionnées en option
- Envoyer occupé
Si occupé ou non enregistré :
- Si votre extension est occupée ou non enregistrée, vous pouvez faire que vos appels soient traités avec les mêmes options que ci-dessus.
Faire sonner mon mobile simultanément
Accepter plusieurs appels
Accepter les notifications PUSH
Remarque : Si vous ne souhaitez pas que vos utilisateurs configurent leurs propres règles de transfert, vous pouvez désactiver leur accès en sélectionnant "Cacher les règles de transfert d’appels" dans “Utilisateurs > Options > Restrictions”.
Exceptions
Vous pouvez configurer des exceptions aux règles ci-dessus, pour que par exemple, les appels de votre manager ou de vos clients les plus importants soient traités différemment. Spécifiez simplement leur identifiant appelant et les limitations d’horaires, ainsi que la route alternative. Vous pouvez configurer jusqu’à 15 exceptions.
Changement de statut:
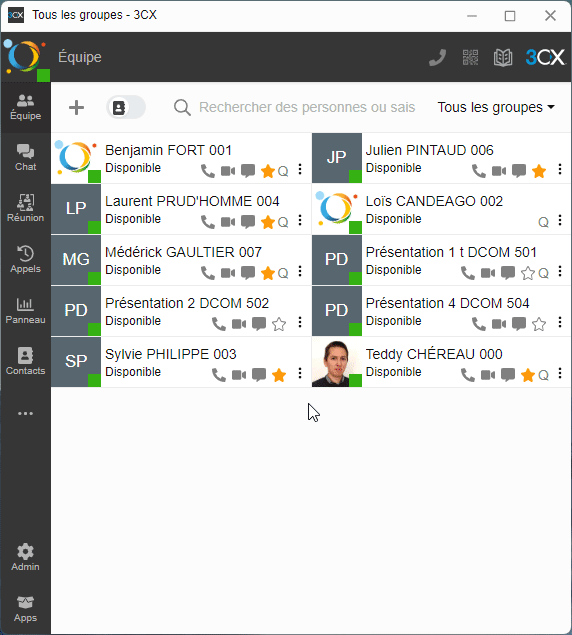
Le “changement de statut” peut automatiquement modifier le statut d’un utilisateur en “Disponible” en fonction des heures de bureau du groupe ou de l’extension. Hors des heures de bureau, le statut de l’extension est modifié en “Ne pas déranger” et pendant les heures de pause, en “Absent”.
Par défaut, l’extension utilisera les heures de bureau configurées pour le groupe dont l’utilisateur est membre. Vous pouvez cependant les contourner et définir des heures de bureau spécifiques pour cette extension.
Optionnellement, vous pouvez désactiver les appels sortants hors des heures de bureau.